
구글 서치콘솔(Google Search Console)
운영하고 있는 티스토리 블로그를 구글 서치콘솔에 등록함으로 인해 구글의 검색 결과에 노출이 되도록 도와주는 사이트로, Site map과 RSS를 제출하면 게시글을 수정 및 삭제 했을 때 구글 크롤링 봇이 자동으로 확인하여 검색 결과를 수정합니다. 해당 블로그를 운영하는 소유권자는 직접 어떤 게시글의 색인 생성을 구글에 요청할 수도 있습니다. 즉, 구글 서치콘솔을 한다는 것은 본인의 게시글을 구글에 노출시켜 더 많은 방문자를 유입하는 것에 도움이 될 수 있습니다.
지금부터 티스토리에 구글 서치콘솔 등록하는 방법에 대해 알아보겠습니다.
시작에 앞서 먼저 구글 계정이 필요합니다. 아직 구글 계정이 없으시다면 구글의 새로운 계정을 먼저 만드셔야 합니다.
① 검색창에 '구글서치콘솔'을 검색하고 사이트에 접속합니다. 번거롭지 않도록 아래 링크를 첨부해드리겠습니다. 접속 후 시작하기버튼을 클릭합니다.
Google Search Console
Search Console 도구와 보고서를 사용하면 사이트의 검색 트래픽 및 실적을 측정하고, 문제를 해결하며, Google 검색결과에서 사이트가 돋보이게 할 수 있습니다.
search.google.com
② 속성유형선택에서 오른쪽 'URL 접두어'를 사용하여 티스토리 블로그 주소를 입력한 후 계속을 클릭해 다음으로 넘어갑니다.
※ 해당하는 계정으로 한 번이라도 웹사이트를 등록한적이 있다면 이 과정은 생략 가능합니다.

③ 다음 화면에서 입력한 URL이 본인의 블로그가 맞는지 소유권을 확인하는 과정이 진행됩니다. 다른 확인 방법인 HTML태그를 선택하여 메타태그를 복사합니다.
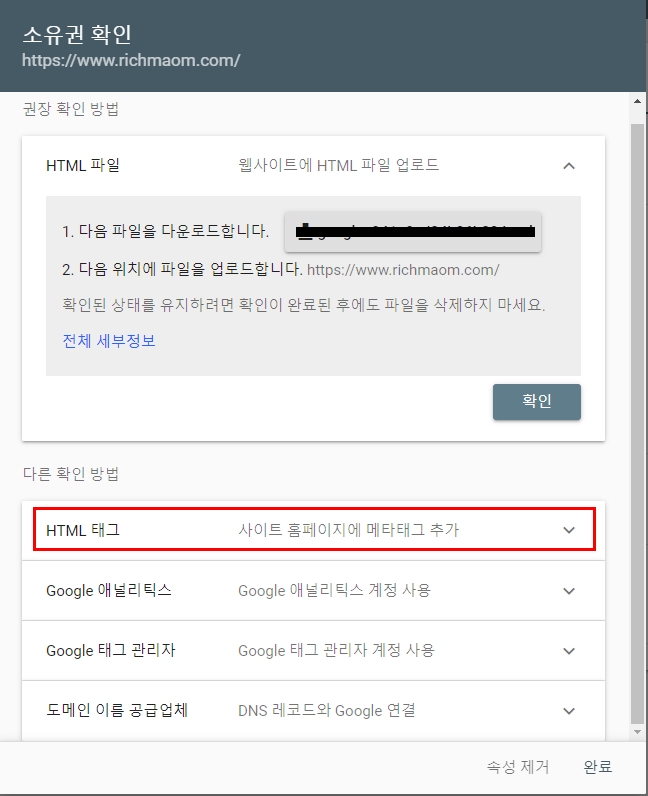
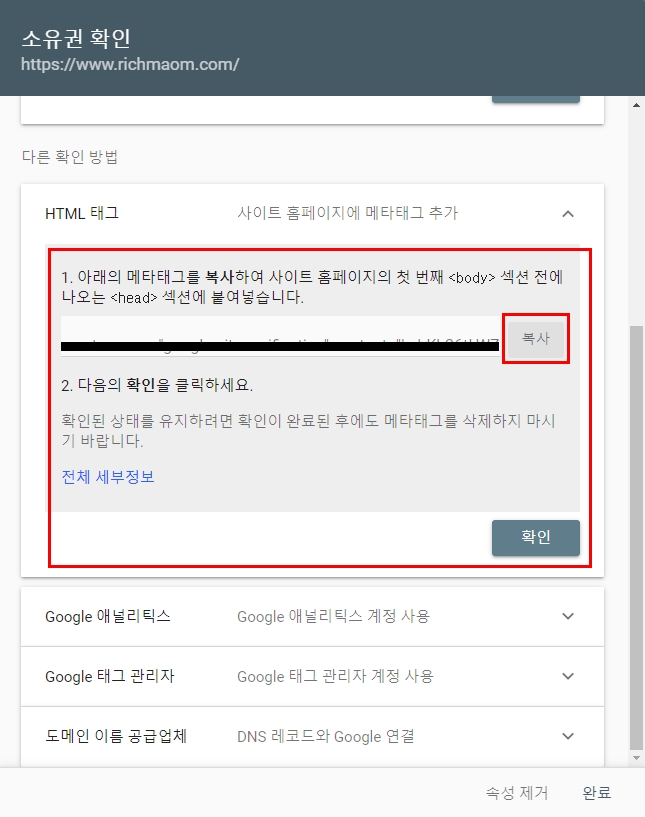
④ 티스토리로 넘어가서 관리자 페이지 좌측 하단의 '스킨편집 - html편집'을 클릭합합니다.
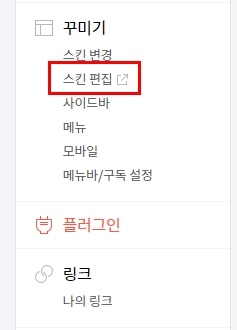
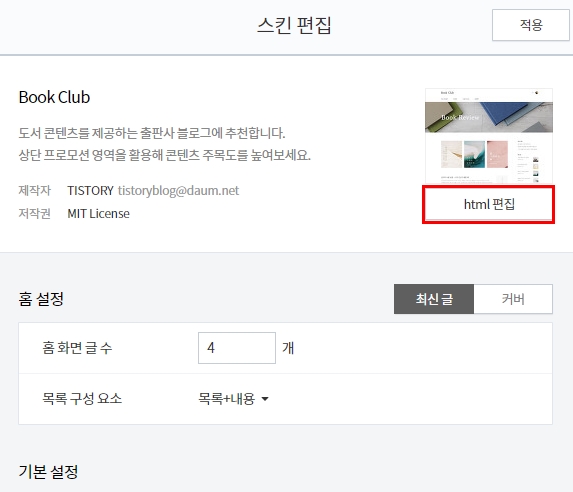
⑤ HTML편집으로 들어와 <head>와 </head> 사이에 방금 복사해 두었던 메타태그를 붙혀넣기 한 후 적용까지 클릭.
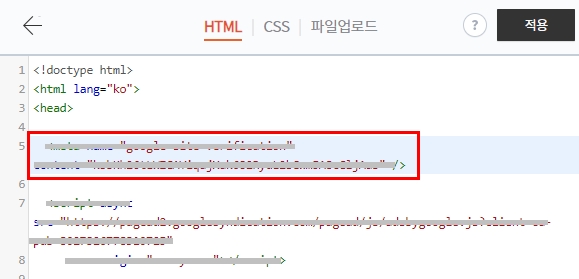
⑥ '구글 서치콘솔' 페이지로 넘어와서 확인을 누릅니다.
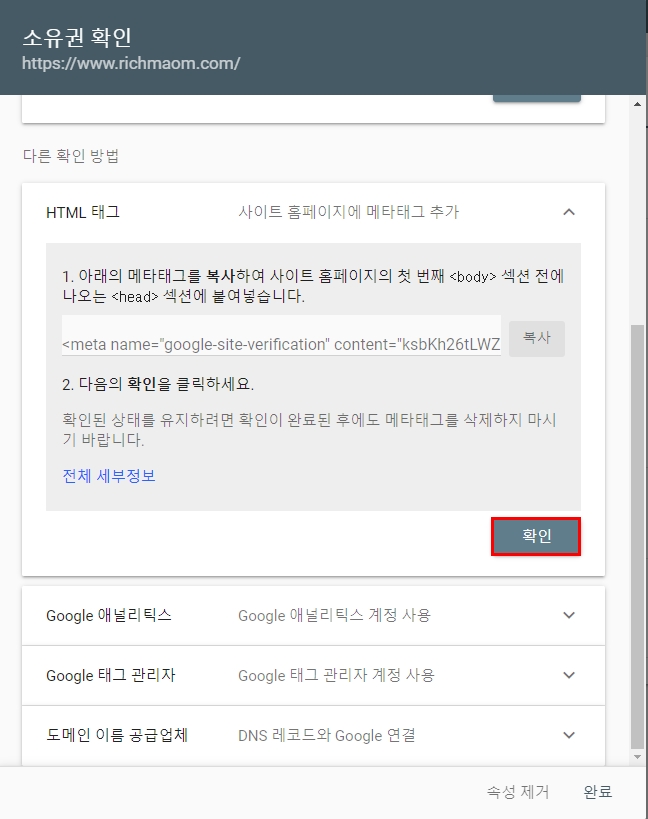
⑦ 소유권이 확인되었다는 팝업이 뜨고 완료까지 클릭하면 구글 서치콘솔 등록이 완료됩니다.
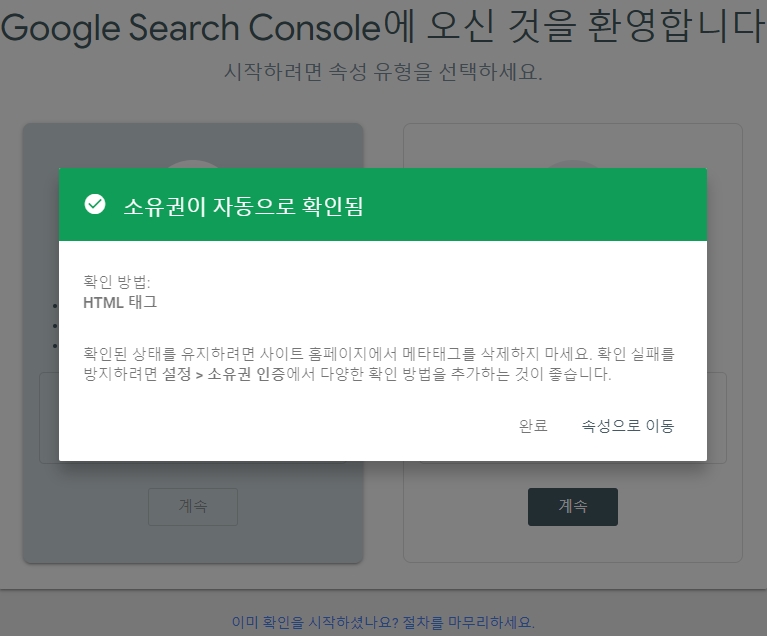
소유권이 확인되었다고 해서 등록 내용을 바로 확인할 수 있는것은 아닙니다. 색인생성범위에 아무것도 조회가 되지 않는다고 해서 당황하지 마시고, 몇일 뒤 확인 해보시면 집계된 결과를 확인 하실 수 있습니다.
<선택사항>
사이트맵을 제출하면 구글에 게시글이 더욱 효과적으로 검색 반영이 될 수 있습니다.
① 왼쪽 메뉴에서 '색인 - Site maps'을 클릭합니다.
② 새 사이트맵 추가에서 sitemap.xml을 입력하고 제출 버튼을 클릭하시면 됩니다.

'정보' 카테고리의 다른 글
| 채무자 필독! 금리인하요구권 사용해서 이자 낮추는 방법 (0) | 2022.04.20 |
|---|---|
| 신협 햇살론 연이율 최소 4.9%로 이용 가능 (0) | 2021.11.01 |
| 주택연금 가입조건과 수령액확인 방법 (0) | 2021.10.18 |
| 3기신도시 2차 사전청약 모집공고 (0) | 2021.10.15 |
| 서울번동3 행복주택 모집공고! 신청자격, 평면도 (0) | 2021.10.12 |




댓글